- How To Get Android Text Messages On Mac
- How To Get Android Texts On Mac Computer
- Samsung Messages Mac
- How To Get Android Texts On Mac
- How To Get Android Sms On Mac
The Messages App on your Mac allows you to receive and send unlimited iMessages to anyone using an Apple device. Additionally, the Messages App on your Mac can also be setup to send and receive carrier supported SMS Text Messages to those who are not using Apple devices.
To export and view Android text messages on PC or Mac computer, you can also depend on the Android SMS recovery software - Coolmuster Lab.Fone for Android. It is an Android data recovery tool that allows you to extract all call history, contacts, text messages, photos, videos, music, documents and more, including deleted ones, from overall. Click on the ‘Backup’ option on the launched screen of this message transfer application. You will find your Android device on the left and Mac computer icon on the right in the next window. Check the ‘Text messages’ box to transfer your Android device messages and then click on the ‘Start’ button to start transferring.
To allow your Mac to send and receive text messages turn the slider to green. You will see a message saying to enter the code shown on your Mac to allow iPhone text messages to also be sent. How to Send and Receive SMS Messages on iPad and Mac via Text Message Forwarding. Monday August 13, 2018 2:56 AM PDT by Tim Hardwick. (dumbphones and Android devices, for example). To allow your Mac to send and receive text messages, click on the slider at its side and turn the slider to green. After this, you will get to see a message asking you to enter the code shown on your Mac to allow the iPhone text messages to also be sent and received on “Your Mac”.
Send SMS Text Messages On Mac
Your Mac does not have a SIM card and it cannot be classified as a phone or mobile device by any stretch of imagination. However, the Mac can still be setup to send and receive SMS and MMS Messages by linking it to an iPhone with a Cellular Plan.
This is made possible by the operating system on your Mac (MacOS) which is capable of linking Mac to your iPhone, whenever a common Apple ID is used on both devices. Due to this linkage, the two devices know when they are on the same network together, making it possible to send and receive SMS Text Messages on a non-cellular device like Mac.
Although, your Mac appears to be sending and receiving SMS Text Messages, it is actually your iPhone which is sending and receiving SMS Text Messages using its Cellular Plan.
However, for all practical purposes, sending and receiving text messages on Mac will feel the same (if not better) as doing it on an iPhone.
Steps to Send and Receive SMS Text Messages On Mac
In order to setup your Mac to send and receive SMS and MMS messages, you will need an iPhone with a Cellular plan. Also, you need to make sure that you are signed into your iCloud Account, both on iPhone and Mac using the same Apple ID.
1. On your Mac, click on the Apple logo and then click on System Preferences option in the drop-down menu.
2. Next, click on the iCloud option in the System Preferences Window.
3. On the Next Screen, login to your iCloud Account by entering your Apple ID and Password (in case you are not already logged in).
4. You may see a popup on your iPhone informing you about your Apple ID and Phone number being used on a new Mac.
After making sure that you are logged into your iCloud Account on Mac, go to your iPhone and confirm that you are logged into your iCloud Account with the same Apple ID.
1. From the Home Screen of your iPhone, tap on Settings.
2. On the Settings screen, scroll down and tap on iCloud.
3. On the next screen, make sure that you are logged into iCloud with the same Apple ID as used on your Mac.
After confirming that you are signed into iCloud on both devices using the same Apple ID, follow the steps below to set up text message forwarding on your iPhone:
1. Open the Messages App on your Mac by clicking on the Messages icon in the Taskbar.
Leave the Messages App open on your Mac (required to receive a security code) and get back to your iPhone to complete the following steps.
2. Open the Settings app on your iPhone
3. On the Settings screen, scroll down and tap on Messages.
4. On the Messages screen, tap on Text Message Forwarding (See image below)
5. On the next screen, you will see a list of Apple devices linked to your Apple ID under “Allow these devices to send and Receive Text Messages from this iPhone”. Turn on the option to Send and Receive Text Messages for your Mac (See image below).
6. Next, you will see a popup on your iPhone, prompting you to enter a verification code as shown on your Mac, in order to allow iPhone text messages to be sent and received on your Mac.
7. Enter the Verification Code (As it appears on your Mac – See image below) and tap on Allow. (See image above)
Now, whenever anyone sends a text message to you (your iPhone), you will be able to access the Message on your Mac and also reply to the text Message from your Mac.
By Gina Barrow, Last updated: November 12, 2020
'How to retrieve text messages from broken Android phone? I just broke my Android phone last night, so, help me~~~'
A broken phone may mean two things, literally broken with the cracked screen or simply broken because it is not turning on at all due to other reasons. The first one is the most common scenario when you accidentally dropped your phone and the screen cracked and it won’t turn on at all.
The latter may be caused by operating system modifications, infected by viruses and water damages that lead to a black screen or won’t power on at all. What if you were storing all your important text messages when you suddenly experienced any of the above-mentioned incidents? That would be a tragedy in 2020.
How To Receive Android Text Messages On Mac
TIPS:
No one wants to just let go of their important data just like that and the worst part is you don’t have a backup set on your Android device. Now things are getting crazier and you are confused and mad about finding ways on how to get those text messages back from broken Android devices.
Part 1. What Are The Causes of Broken Android Phones?
As we mentioned earlier, there are about two major types of broken Android phones and tablets. However, we will explain the full causes of this issue so we can go down to the best possible solution to fix and retrieve lost text messages from broken Android devices:
How To Receive Text Messages For Android On Mac Os
- Physical Damage –Physical damage like dropping the phone on a surface and cracked its screen; severe scratches and worn-out casings; extreme exposures to dust, dirt and most are just a few types of damage that can cause data loss on your Android device.
- Water Damage–Well most of us are kind of guilty of this but we like to use our phones even inside the toilet. We usually send out text messages, surf the internet and even play games when we feel bored inside the echoing sanctuary. But then the world stops when we accidentally dropped it in the water or worse in the bowl itself. Not just because the phone got in a nasty situation but all your sacred files and text messages were there. Most cases of water damages void the warranty which is actually the saddest part of all.
- Other Damages– Other damages include alterations in the internal system of the phone like tweaking its operating system and flashing a custom ROM but made some mistake in the middle or could be malware from the apps that you downloaded and installed that affected the whole phone system as well. In short, bricking your phone is also similar to a broken phone.
Recover text messages from Android devices
Getting the phone back and running will be the least of your priorities at this time. What matters most are the important files you stored on the phone. Recovering those files from broken Android devices may seem so complicated if you are not familiar with the steps or don’t even know where to start.
The better side of the story is there’s a great way to retrieve those files back. You don’t have to search the whole internet to find the best solution; FoneDog - Broken Android Data Extraction is the software you need during this moment. FoneDog has the highest retrieval rate among all the known software in the industry and is trusted by most Android users worldwide.
It is also available on Windows and Mac operating systems. So before you get crazy about retrieving lost files from broken Android devices, discover how FoneDog - Broken Android Data Extraction can save the day!
Part 2. Best Solution to Recover Text Messages on Broken Android Devices
As we have mentioned above, FoneDog - Broken Android Data Extraction is the best solution for different data like contacts, photos and call history retrieval from broken Android devices. Now let us start the recovery process. Simply follow the steps below and you will get those text messages back in lesser time.
Note: Here is the supporting model list of FoneDog Broken Android Data Extraction.
How To Get Android Text Messages On Mac
How to Retrieve Text Messages from Broken Android Phone
- Step 1. Download FoneDog – Android Data Recovery and Install on Windows/Mac Computers.
- Step 2. Connect the Broken Android Device.
- Step 3. Choose the Damage Type.
- Step 4. Data Analysis with Right Device Name and Model.
- Step 5. Enter the “Download Mode”.
- Step 6. Analyzing and Downloading Recovery.
- Step 7. Text Messages Extraction Begins.
Step 1. Download FoneDog – Android Data Recovery and Install on Windows/Mac Computers
First, download FoneDog - Broken Android Data Extraction. Once the download and installation are complete, the software will open and a screen asking you to connect the broken device to the program is seen. On the left side panel of the program, you will see other recovery options, this time choose the 'Broken Android Data Extraction'.
Step 2. Connect the Broken Android Device
Using a reliable USB cable, connect the broken Android device to the computer.
People Also Read:
Quickly Recover Deleted Text Messages on Android Phones
Tutorial on How to Recover Deleted Text Messages or SMS from Android Phone
Step 3. Choose the Damage Type
On the next screen, you will see two major damage types of Android devices: “Touch doesn’t work or cannot access the phone ” and “Black or broken screen”. You can choose the second damage type which, is “Black or Broken screen” and then click “Start” to proceed to recovery.
Step 4. Data Analysis with Right Device Name and Model
On the data analysis screen, you will be asked to enter the broken Android device name and its model number. Since you cannot turn on the phone, before you do the recovery process, we strongly advise that you note down this kind of information before starting to avoid any missing step.
For you to physically check the device name and model number, you can remove the battery out and check the sticker on the labels either on the back of the battery or at the back of the device itself. After choosing the right information, click “Confirm” to continue.
Step 5. Enter the “Download Mode”
In order to successfully enter into “Download Mode” follow the onscreen steps or do the following below:
- Power-Off the device
- Volume Down (-), Home Button and Power buttons pressed and held together
- Press on Volume Up (+) to go into “Download Mode”
Click on the “Start” button to proceed.
How To Get Android Text Messages On Macbook
Step 6. Analyzing and Downloading Recovery
FoneDog Toolkit will now automatically analyze the broken phone’s system and download the recovery package. This process may take time depending on a load of file type recovery selected.
Step 7. Text Messages Extraction Begins

After the analysis and download, the software will now allow you to preview all the categories based on the file types selected. You are now able to recover them and save it on your computer. So hurray! You have passed the challenge with no sweat at all.
Part 3. Quick Tips and Fixes to Broken Phone Screens
To avoid physical damages:
When things like this get messy, you have to understand and find the best solutions from broken Android devices. However, you also need to learn how to do some workaround in order to keep your phone in good condition.
- Use protective cases and covers
- Avoid dirty and dusty environments. As much as possible clean your phone once in a while with a cotton cloth.
- Do not force chargers into the connectors. If you notice any loose connections, consider getting a new one before something bad may happen.
- Do not put your phone inside your front-shirt pocket or the back pockets of your pants. These areas are the common culprits for dropped devices.
- Avoid playing and throwing off your phone around. It may jam the internal parts of the phone which may cause issues that may lead to broken screens.
First-aid for water damaged phones:
Though most cases of water damages are irreparable, there are cases that depend upon the total extent of the water damage. You can always prefer to use a waterproof case to avoid this kind of hassle. But here are few things you can do in case you experience it:
- Remove the device from the water
- Turn off the device as soon as possible and hold in upright position
- Remove the protective casing, back cover, battery, SIM card, and SD card out. Let them dry by using a cloth or paper towel.
- If the case is extensive, use a vacuum to dry and suck all the water out from the device
- Bury the device in a bag of uncooked rice which is, by the way, a good liquid absorber or use a phone drying agent bag for about a day or two.
- After two days, you can test by inserting everything back and turning on the phone. If the phone doesn’t turn on, consider charging it. If charging also fails, try a different battery and insert into the device. If all else fails, consider contacting the manufacturer for any repair services, if not, always trust FoneDog - Android Data Recovery
For modified Android devices:
How To Get Android Texts On Mac Computer
Always take extra precautions whenever rooting your Android device and use back-ups as much as possible in order to avoid losing data. If you are a first-timer in this kind of process, always do your research or ask an expert to do it for you.
Part 4. Video Guide: How to Recover Text Messages from Broken Android Devices
Our phones are now the main line of communications so we all don’t want to experience any issues and hassles while using it. Always remember the safety tips we have given as well as the tricks we mentioned to get above the issues of your handsets.
We understand how dreading losing important data is so we recommend using only the best way to recover those lost files from broken Android devices with FoneDog - Broken Android Data Extraction software.
Victoria2019-11-06 01:56:26
This approach has helped our android phones a lot. Android phones are so easy to break down that you can't get back a lot of important information once it's broken.
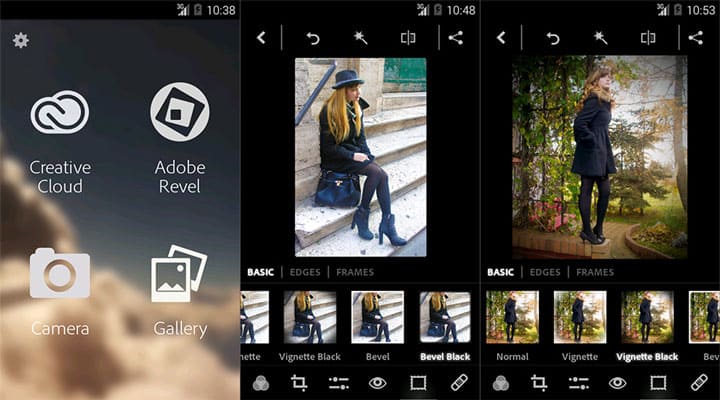
We can connect with people all over the world using our mobile devices. In the palm of our hand, we have the power to send and receive text messages at lightening-fast speeds.
This is a great convenience when you are on the go, but when you are at home or in the office, you may want to view and manage your messages on a larger screen.
In this guide we'll show you the top 3 methods to view your Android text messages on your computer!
Quick Jump to...
1. View Android messages directly on your PC
First up is an absolute must-have app called Droid Transfer. If you have an Android device and find yourself needing to manage it from your PC, this is the app for you.
Not only can you easily view and search your Android text messages on the big screen of your PC; you also have a complete toolset at your fingertips which allows you to easily transfer your files between your Android and your PC!
What you'll need:
- You can use Droid Transfer on a PC running Windows Vista, Windows 7, Windows 8/8.1 or Windows 10.
- Your Android mobile device.
- The free Transfer Companion app. You can download this on your Android device through the Google Play Store.
Droid Transfer:
Try Droid Transfer free ▼
Receive an email with a link so you can download the free trial on your computer:
Note: We respect your privacy. We won't share your Email address with anyone else, or send you spam.
Viewing Android messages in Droid Transfer:
To view your Android's content on your PC, first open Droid Transfer on your computer and follow the steps to connect your Android. You can use either a USB cable or a Wi-Fi network to make the connection.
Once connected, open the Messages section to see a list of all the conversations stored on your Android device.
View the messages in a conversation by clicking it in the list.
You'll see all your messages, emojis, times/dates, attached media like photos, and contacts details.
Searching Android messages in Droid Transfer:
Samsung Messages Mac
Finding a particular message is easy! To do this, enter the name of a contact or a key-word / key-phrase that you are looking for into the search box and hit Enter (Return) on your keyboard.
Droid Transfer will return a list of only conversations in which your keyword was mentioned (or conversations you have had with the contact you entered). You can click a conversation to view it. Now when you look through your conversation, the search term you entered will be highlighted in your messages!
What Next?
As you can see, just viewing messages does not even come close to the wonders you can do with Droid Transfer. You can play your Android music library through your PC, sync your music with your PC, transfer photos and contacts and so much more!
Now that you can access your messages on your computer, why not export them for safekeeping, or print them out?
2. Read Android messages and text using the web (PC/Mac)
Next, we have Google's answer to viewing text messages on a computer - Messages by Google.
Messages by Google enables you to view your Android text messages through any device which uses an internet browser, and even send text messages using that device!
For this method, you'll need the 'Messages' by Google app on your Android device. Let's take a look at how to use it...
What you'll need:
- The Messages by Google app installed on your Android device. You can download this on your Android device through the Google Play Store.
- A computer using one of the following web browsers: Google Chrome, Mozilla Firefox, Safari or Microsoft Edge.
- Both devices must be connected to the internet. To avoid extra charges, use a Wi-Fi connection.
How to View Android Text Messages on Computer via the web
- First of all, you'll need to make sure that Messages by Google is your default messaging app on your Android device. To do this, you can simply open the app on your device. If the app prompts you to change your default messaging app, follow the steps on screen to complete the process.
- Now that you have the Messages app open, tap the menu icon (3 dots) and then 'Messages for Web'. Then tap 'QR code scanner'.
- Next, head over to your computer and open your internet browser. Open Google's Messages for Web >. You'll see a QR code on the webpage.
- With your Android phone, scan the QR code shown on your computer.
You can now view all of your conversations and messages from your Android device in the web browser on your computer!
- View a conversation by selecting it from your list.
- Send a message by using the input box at the bottom of the webpage.
- Delete a message by hovering your mouse cursor over a message, click the menu icon which appears next to the messages, and click Delete.
- Delete an entire conversation by opening a conversation, clicking the menu icon at the top of the page, and choosing Delete.
3. Read Android messages and text using a Windows 10 computer
If your computer is running Windows 10, you may wish to use Microsoft's 'Your Phone'. This method is similar to Method 2, in that you can view your Android messages on your computer, and send messages from your computer. If you wish to save your text message conversations to your PC for safekeeping, check out Method 1 instead.
What you'll need:
- The Your Phone desktop app installed on your Windows 10 PC or laptop. This should already be installed on your PC if you have the Windows 10 October 2018 Update or later.
- The Your Phone Companion mobile app installed on your Android device. You can install this from the Google Play Store.
- A Microsoft account.
- Your PC and Android device need to be connected to the same Wi-Fi network.
How to View Android messages using Microsoft's 'Your Phone' app
- Ensure that both your PC and Android device are nearby and connected to the same Wi-Fi network.
- Type 'Your Phone' into the Windows taskbar and select 'Your Phone' to open the app.
- Select Android, then hit Continue.
- Sign into your Microsoft Account when prompted. This must be the same Microsoft account that you use on your Android device.
- Launch the Your Phone Companion app on your Android device, and follow the on-screen prompts to sign in.
- Back to your PC - select 'I have the Your Phone Companion app installed on my phone', then click 'Pair with QR code'.
- Now, your Android device will show a QR code scanner using your device's camera. Hold the device up to your computer and scan the QR code shown on the PC.
- Complete the setup by following the prompts to allow the required permissions!
Once connected, you can now view all your Android text messages and photos from your PC.
Open the Messages section and select a contact's name to view your conversation with them, and even send messages from your PC!
Takeaways
So there you have it - the best 3 ways to view your Android messages on your computer.
As you can see, each method has its own unique benefits. You should now have all the knowledge you need to make an informed decision about which method is best for you.
If you are still unsure, here's what we recommend:
How To Get Android Texts On Mac
- Use Droid Transfer for the ultimate Android management tool. This handy app allows you to view all your Android content on your PC, and also allows you to transfer data like Messages, Music, Photos, Contacts and more between Android and PC!
- Use Messages by Google to view your Android Messages on Mac or PC with an internet browser - you can send messages from the computer too.
- Use Microsoft Your Phone if you have a Windows 10 PC and you want to view and send your Android messages from your PC.
Thanks for reading!