-->
- Excel Hyperlink Not Opening
- Excel Links Stopped Working
- Mac Excel Hyperlink Not Working Using
- Mac Excel Hyperlink Not Working Video
Note
Hi - I'm preparing an Excel spreadsheet that has a detailed travel itinerary, and want to include hyperlinks to web pages of interest. There's no problem copying and pasting the full web address (via Command-C and Command-V) into the Hyperlink dialog, and the web address turns blue, is underlined, and looks fine - but when you click on it. Excel 2013 Hyperlinks Not Working. Details: Details: Excel 2016 hyperlink not working cannot open specified file Office 2013 Outlook 2013 Go to the folder and right-click, select “Properties” and open “Security” tab. If there is no root folder, look for and open a folder having 'Office' in the name. Vmx) file points to another - non.
Office 365 ProPlus is being renamed to Microsoft 365 Apps for enterprise. For more information about this change, read this blog post.
Re: Excel Hyperlink not directing correctly. It automatically opens a new tab. Copying and pasting into the URL bar works perfectly, but for some reason Ctrl + click in any office application does not work. It's as if it forgets where to redirect after the login prompt so it just goes to the homepage. Maybe its some security feature with. I have adobe acrobat professional for Mac. I am working in word and trying to hyperlink to a large scanned pdf that opens correctly with my adobe program. Word will not open the file try to pl read more.
Introduction
This step-by-step article describes how to enable or to disable the display of a warning message every time that you click a hyperlink in a Microsoft Office program.
More Information
Excel Hyperlink Not Opening
Important
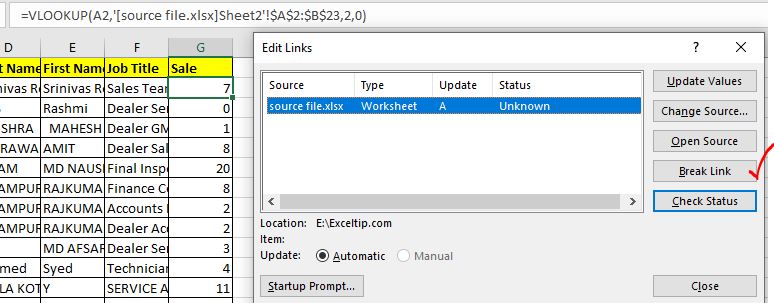
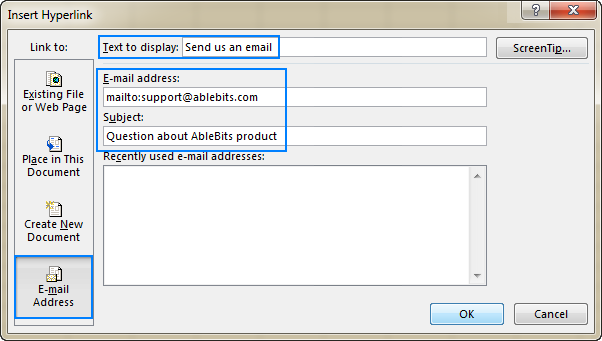
This section, method, or task contains steps that tell you how to modify the registry. However, serious problems might occur if you modify the registry incorrectly. Therefore, make sure that you follow these steps carefully. For added protection, back up the registry before you modify it. Then, you can restore the registry if a problem occurs. For more information about how to back up and restore the registry, see How to back up and restore the registry in Windows.
In Microsoft Office applications, when you click a hyperlink or an object that links to an executable file, you receive the following warning message:
This behavior occurs regardless of your security level settings.

Note
To locate your security level settings, point to Macro on the Tools menu, and then click Security.
Additionally, when you open either TIFF images or Microsoft Document Imaging (MDI) files, you receive the following warning message:
You receive this warning message even when you have already implemented the registry key that this article describes. This warning message comes from the HLINK.dll file when link navigation is handled. You can differentiate the Microsoft Office hyperlink warning message from the HLINK warning message by looking for quotation marks around the file path in the warning message. The Microsoft Office message contains quotation marks. The HLINK message does not contain quotation marks. Microsoft Office tries to determine whether the file type itself is unsafe by checking the extension, the progid, the classid, and the MIME type of the document.
How to globally enable or disable hyperlink warnings
To enable or to disable the hyperlink warnings in Microsoft Office programs when an https:// address, a notes:// address, or an ftp:// address is used, you must create a new registry subkey. To do this, follow these steps:
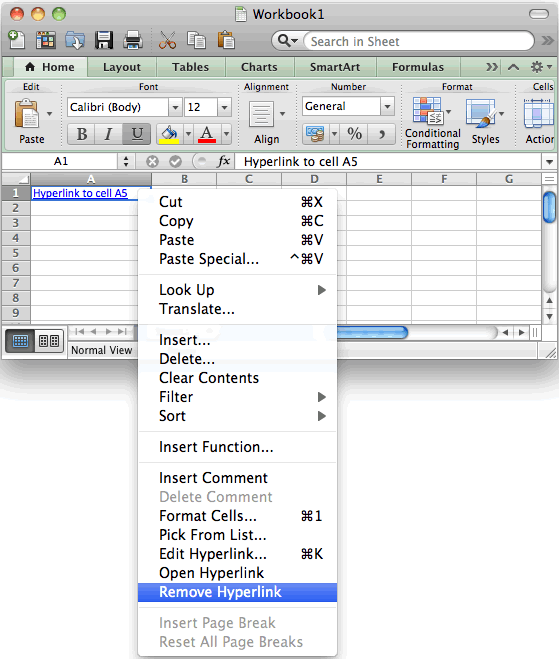
Click Start, and then click Run.
In the Open dialog box, type regedit, and then click OK.
Note
- You have to modify only one of these registry subkeys. You do not have to modify both.
- If the Security subkey already exists, go directly to step 6 after you select the Security subkey.
Locate and then select the following registry subkey (if the subkey does not exist, create it manually):HKEY_CURRENT_USERSoftwareMicrosoftOfficexx.0Common
Note In this subkey, replace 'xx.0' with 12.0 for Office 2007, 14.0 for Office 2010, 15.0 for Office 2013, and 16.0 for Office 2016 and later.
Click the registry subkey, point to New on the Edit menu, and then click Key.
Type Security, and then press Enter to name the key.
On the Edit menu, point to New, and then click DWORD Value.
Type DisableHyperlinkWarning, and then press Enter to name the entry.
In the right pane, right-click DisableHyperlinkWarning, and then click Modify.
In the Edit DWORD Value dialog box, click Decimal, and then type 1 or 0 under Value data.
Note
A value of 0 enables the hyperlink warning message. A value of 1 disables the hyperlink warning message.
Click OK.
Exit Registry Editor.
How to enable or disable hyperlink warnings per protocol
To disable the display of security warnings for a specific protocol, follow these steps:
Click Start, click Run, type regedit, and then click OK.
Locate the following registry subkey:
HKEY_CURRENT_USERSoftwarePoliciesMicrosoftOfficexx.0CommonSecurityTrusted ProtocolsAll Applications
Note In this subkey, replace 'xx.0' with 12.0 for Office 2007, 14.0 for Office 2010, 15.0 for Office 2013, and 16.0 for Office 2016 and later.
Click the All Applications subkey.
On the Edit menu, point to New, and then click Key.
Type the name of the protocol that you want to exclude. For example, to disable the display of a security warning for the 'Notes:' protocol, type Notes:.
Note Make sure that you include the colon (:) character.
Press Enter.
Exit Registry Editor.
If you still receive a warning message
After you disable warning messages, you may still receive a warning message from Microsoft Windows. If you continue to receive a warning message after you follow the steps in this article, use one of the following methods to resolve the issue.
Note
Method 1 applies only to Windows XP and to earlier versions of Windows. For Windows Vista and for later versions of Windows, use method 2.
Method 1: Turn off the 'Confirm open after download' option for the file type that you are trying to open
- Double-click My Computer.
- On the Tools menu, click Folder Options.
- On the File Types tab, select the appropriate file name extension (for example, WMV) in the Registered File Types box, and then click Advanced.
- Click to clear the Confirm open after download check box, and then click OK.
- In the Folder Options dialog box, click Close.
Method 2: Modify the HKEY_CLASSES_ROOT<CLSID>EditFlags registry subkey
Use this method if the warning message affects multiple computers.
To disable the warning message, follow these steps:
Click Start, click Run, type regedit, and then click OK.
Locate the following registry subkey:
HKEY_CLASSES_ROOT<CLSID>EditFlags
For example, if the file name extension is WMV, select HKEY_CLASSES_ROOTWMVFileEditFlags
Click EditFlags, and then click Rename on the Edit menu.
Type OldEditFlags, and then press ENTER.
On the Edit menu, point to New, and then click DWORD value.
Type EditFlags, and then press ENTER.
On the Edit menu, click Modify.
In the Edit DWORD Value dialog box, click Hexadecimal under Base.
Type 10000, and then click OK.
To re-enable the warning message, follow these steps:
Click Start, click Run, type regedit, and then click OK.
Locate the following registry subkey:
HKEY_CLASSES_ROOT<CLSID>EditFlags
Click EditFlags, and then click Modify on the Edit menu.
Type 0, and then click OK.
Note
Even after you follow these steps, you will receive the warning message if you open files under Protected View.
Did this fix the problem?
Check whether the problem is fixed. If the problem is fixed, you are finished with this section. If the problem is not fixed, you can contact support.
-->Note
Excel Links Stopped Working
Office 365 ProPlus is being renamed to Microsoft 365 Apps for enterprise. For more information about this change, read this blog post.
Symptoms
When you create a hyperlink in an Office document and then select the link, you may receive one of these error messages:
Mac Excel Hyperlink Not Working Using
Unable to open <URL>. Cannot locate the Internet server or proxy server.
Unable to open <URL>. Cannot open the specified file.
<URL> = the hyperlink you inserted.
Note
The hyperlink does work if you type it directly in the browser, or in the Open box of the Run dialog box (select Start, and then select Run).
Cause
This problem occurs when the following conditions are true:
You are using Microsoft Internet Explorer:
- As a proxy server -or-
- With a firewall that doesn't allow HTTP requests to be placed on your local network
Internet Explorer isn't your default browser.
The ForceShellExecute registry key isn't present in the following location, or isn't set to 1:
For 32-bit versions of office installed on 64-bit operating systems:
HKEY_LOCAL_MACHINESOFTWAREWow6432NodeMicrosoftOffice9.0CommonInternetFor 32-bit versions of Office installed on 32-bit operating systems, or 64-bit versions of Office installed on 64-bit operating systems:
HKEY_LOCAL_MACHINESoftwareMicrosoftOffice9.0CommonInternet
Note
The registry path doesn't depend on your Office version.
Workaround
Important
Mac Excel Hyperlink Not Working Video
This section, method, or task contains steps that tell you how to modify the registry. However, serious problems might occur if you modify the registry incorrectly. Therefore, make sure that you follow these steps carefully. For added protection, back up the registry before you modify it. Then, you can restore the registry if a problem occurs. For more information about how to back up and restore the registry, select the following article number to view the article in the Microsoft Knowledge Base:
322756 How to back up and restore the registry in Windows
Add the Internet Subkey to the registry and set the Value data
To work around this issue, either add the ForceShellExecute subkey, if it is not present, and set the Value data, or if it is present, set the Value data of the ForceShellExecute subkey.
Quit any programs that are running.
Select Start, and then select Run. Type regedit in the Open box, and then select OK.
In Registry Editor, browse to one of the following subkeys (create the keys if they do not exist):
For a 32-bit version of Office on a 64-bit version of Windows:
HKEY_LOCAL_MACHINESOFTWAREWow6432NodeMicrosoftOffice9.0CommonInternetFor a 32-bit version of Office on a 32-bit version of Windows:
HKEY_LOCAL_MACHINESOFTWAREMicrosoftOffice9.0CommonInternetFor a 64-bit version of Office on a 64-bit version of Windows:
HKEY_LOCAL_MACHINESOFTWAREMicrosoftOffice9.0CommonInternet
Make sure the Internet subkey is selected. On the Edit menu, point to New, and then select DWORD Value. Add the following registry value:
Value Name: ForceShellExecute
Double-click ForceShellExecute, and then set the Value data to 1. Select OK.
On the Registry menu, select Exit.
Did this fix the problem?

Check whether the problem is fixed. If the problem is fixed, you're finished with this section. If the problem isn't fixed, contact support.
More Information
A hyperlink may not go to a Microsoft Word document or a Microsoft Excel worksheet after you use this workaround.
Office uses the Urlmon.dll file to handle all Internet transitions.
In this case, the Urlmon.dll file sends a request to get a file via http:// through the proxy server. The proxy server sees that the request came from Internet Explorer, based upon the HTTP User Agent field of the http://request. It then gives an error 403, basically saying 'Access Denied.'
The Urlmon.dll file gets this and simply returns the error message mentioned earlier. The error means that the request failed, but it never states why it failed.
The workaround is to use a ShellExecute() on the URL. This allows the operating system to start the URL on the default browser. If the default browser isn't restricted by the proxy server, the proper page is displayed.