- Free Ms Office For Mac
- Get Microsoft Word Free
- Ms Office For Mac Student Free Download 2020
- Microsoft Office Download Free Student
- Download Free Microsoft
- Ms Office Pro For Mac
Microsoft Office for Mac adds rich new features to the familiar Office applications you already know, helping you to manage your home and schoolwork the way you want. Microsoft Office for Mac Home and Student 2011 is licensed for home and student use on 1 (one) Mac and is not intended for commercial use. It includes: Word for Mac 2011. Microsoft Office 2019 Home Student for Mac. Enjoy the Microsoft applications that you are used to and love with one easy download. Complete all of your schoolwork with this software easily. Easy to use and user-friendly. This software is very interactive. Applications that you are used to with added upgrades and features.
Download Office 2019 From Microsoft: $149.99. Despite shifting focus to Microsoft 365, which used to be called Office 365, Microsoft still sells Office Home & Student 2019 for a one-time charge of. For Office for Mac, you can have up to 25 licenses associated with the same Microsoft account: only one license for a Microsoft 365 subscription and multiple one-time-use installs of Office for Mac Home and Student or Home and Business. The 15.2 version of Microsoft Office 2016 for Mac is provided as a free download on our software library. The current installation package available for download requires 1.4 GB of hard disk space. Get started with Office 365 for free. Students and educators at eligible institutions can sign up for Office 365 Education for free, including Word, Excel, PowerPoint, OneNote, and now Microsoft Teams, plus additional classroom tools. Use your valid school email address to get started today. Jul 16, 2021 Step 1: To gain access to this discount, go to Microsoft Office for Mac student website, and enter the email in the space provided before clicking 'Get Started'. Step 2: As long as the email is valid, Microsoft will guide you to download and install Office 365 Education on to your computer for free.
Get free downloads of Office 365 ProPlus—including Word, Excel, PowerPoint and more—on up to fifteen personally-owned devices: five computers, five tablets and five phones. Enjoy your free subscription as long as you’re a current employee or active student enrolled in classes. Microsoft access 2007 free download for mac.
- Compatible with PC or Mac computers
- Available for Apple, Android and Windows Mobile phones
- Receives automatic updates
Who can use this service?
Current FSU students, faculty and staff
Quincy 325 compressor repair manual. EMPLOYEES: Need an earlier version of Microsoft Office? Visit the ITS Software Store to purchase Office 2016 Pro Plus. ITS Software Store
PLEASE NOTE: Transitioning to Device Based Activation post-installation is available to departmental IT admins.
How do I get it?
Windows Office 365 ProPlus Installation Guide
- Before you start, uninstall previous versions of Office
- Sign in to your Office 365 account
Students: https://outlook.com/my.fsu.edu
Employees: https://outlook.com/fsu.edu - Once signed in, choose the App launcher icon from the top-left corner of the page
- In the Apps menu, choose Office 365
- On the next page, go to the Install Office dropdown and select Office 365 Apps
- When prompted, choose Run, Save File, or Setup
NOTE: If you are unsure which version of Office you should install (32-bit or 64-bit), read this article: Which version is best for me? - A video will display to explain the new features of Office 365 ProPlus. While the video plays, the installation will continue in the background. Do not go offline or restart your computer until the installation is complete.
- After you have completed the install process, open an Office application, such as Word, and you will be presented with a What's New window.
- Select Get Started or Activate Office and then select Sign In
- Enter your FSU email address and click Next
- If you are prompted to choose between Work or school account or Personal account, choose Work or school account
- Enter your FSUID password and click Sign In
- You may see the following prompt: Microsoft Office Setup Assistant would like to access your contacts. Click OK
- Select your preferred setting for updates and click Continue
For additional information, see Microsoft's Download and install or reinstall Office 365 on a PC page
Mac Office 365 ProPlus Installation Guide
- Before you start, uninstall previous versions of Office
- Sign in to your Office 365 account
Students: https://outlook.com/my.fsu.edu
Employees: https://outlook.com/fsu.edu - Once signed in, choose the App launcher icon from the top-left corner of the page
- In the Apps menu, choose Office 365
- On the next page, go to the Install Office dropdown and select Office 365 Apps
- When prompted, choose Run, Save File, or Setup
NOTE: If you are unsure which version of Office you should install (32-bit or 64-bit), read this article: Which version is best for me? - Once the download completes, double-click the Microsoft Office installer.pkg file (the name might vary slightly) and run the installer
- After you have completed the install process, open an Office application, such as Word, and you will be presented with a What's New window.
- Select Get Started or Activate Office and then select Sign In
- Enter your FSU email address and click Next
- If you are prompted to choose between Work or school account or Personal account, choose Work or school account
- Enter your FSUID password and click Sign In
- You may see the following prompt: Microsoft Office Setup Assistant would like to access your contacts. Click OK
- Select your preferred setting for updates and click Continue
For additional information, see Microsoft's Download and install or reinstall Office 365 on a Mac page
Mobile Office Installation Guide
Office 365 ProPlus is not available for mobile devices as a single application. You must download the individual Word, Excel, PowerPoint or OneNote apps.
- Open your device's app store
- Search for and install the Office app(s) you want to use
- Open the app and tap Sign in
- Enter your FSUID in the following format:
Students: FSUID@my.fsu.edu
Employees: FSUID@fsu.edu - Hit enter
- You will be redirected to the FSU Office 365 login page
- Enter your password and tap Sign in
Office 365 ProPlus Compatibility Charts
Software
Access
Excel
Skype for Business
OneNote
OneDrive for Business
Outlook
PowerPoint
Publisher
Word
Mac
No
Yes
Yes*
No
No*
Yes
Yes
No
Yes
*Can be installed separately.
Find out about Microsoft software available for individuals.
Available to: Faculty, Staff, and Students
Platforms: Macintosh and Windows
Microsoft offers discounts on software for personal and educational use by faculty and staff of institutions of higher education and discounted or free software for students.

Ordering
Click the appropriate option for your needs for pricing, ordering, and license information.
Office 365
Available to: Faculty*, Staff*, and Students
Platforms: Macintosh and Windows
UC San Diego students and faculty/staff in departments participating in the Microsoft Consolidated Campus Agreement are eligible to receive Officeapplications and other productivity software. Students must obtain UCSD affiliation through a UCSD email address.
The Office 365 suite includes access to Word, Excel, PowerPoint, OneNote, Access, Publisher, Outlook, Skype for Business, InfoPath, and OneDrive for Business.
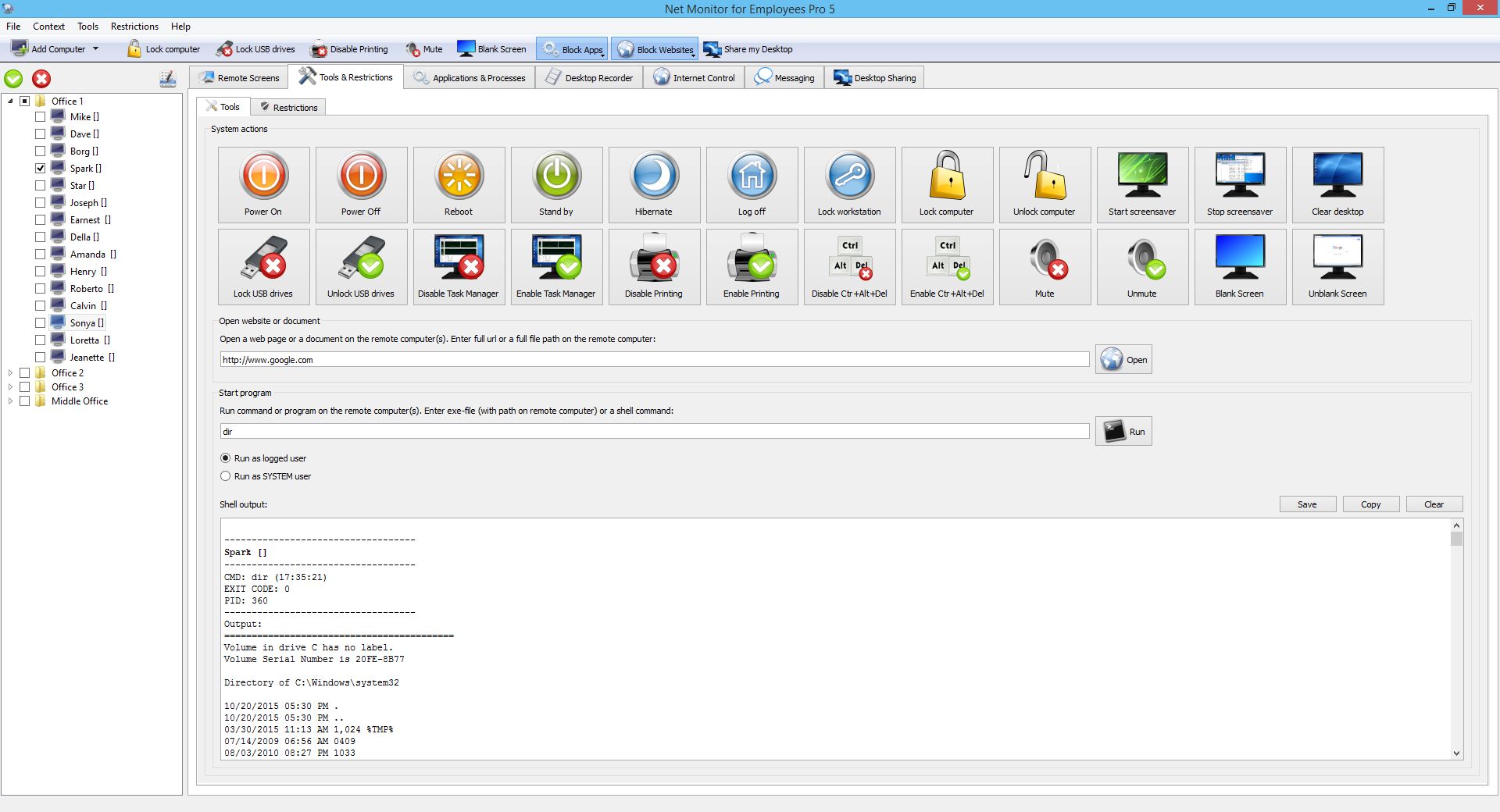
You are able to install the software in up to 5 computers, 5 tablets, and 5 phones (including personal and work machines).
Pricing
Included in the Microsoft Consolidated Campus Agreement
Ordering
Free Ms Office For Mac
Please note: accounts need to have the @ucsd.edu and not @eng.ucsd.edu or any other extension as this will cause issues with the installation/activation of the software. Reason 7 serial keygen.
Students
Download Microsoft Office 365 and enter your UC San Diego information.
Faculty and Staff
Contact your department computer support team to see whether you qualify and for installation assistance. Contact Campus Software Distribution with questions. Download google remote desktop.
License
See Microsoft licensing information for individuals.
Azure for Students
Available to: Students
Platforms: Macintosh and Windows
Azure for Students is a Microsoft program that supports technical education by providing no-cost access to Microsoft software for learning, teaching, and research purposes, providing professional-level software and tools for educational institution use in STEM (Science, Technology, Engineering, Math and Design) and VIDA (Visualization, Illustration, Design, and Art) courses.
Get Microsoft Word Free
Pricing
Ms Office For Mac Student Free Download 2020
Students may download 12-month software licenses at no charge. Students must obtain UCSD affiliation through a UCSD email address. UCSD Extension students are ineligible from participating in the Azure for Students program.
Ordering
Students are able to download software by setting up an account at: https://azure.microsoft.com/en-us/free/students/ .
Microsoft Download For Mac Student
License
Students must be registered in at least one course offered by a participating STEM or VIDA department, and an administrator must create an account on Microsoft Azure.
Microsoft Select Individual Licenses
Available to: Faculty and Staff

Platforms: Macintosh and Windows
Select licenses are available for individual university-owned computers through Marketplace. Licenses for windows upgrades will upgrade an existing OEM windows or Mac OS license only.
Microsoft Office Download Free Student
Pricing and Ordering
Order Microsoft Select individual licenses through Marketplace using the SHI punchout.